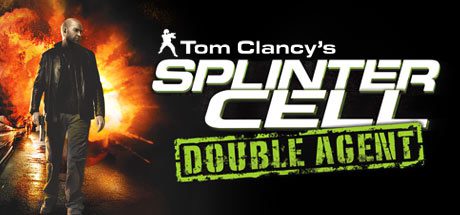Windows 11 ISO File 32/ 64 Bit Download, Leak News, Features, Release date, System requirement, Setup size, how to download and install details are available on this page. Soon after the leak of Windows 11 features and ISO files, Tech-savvy people have gone crazy for all the information about Windows 11 that they can get. If you are one of those crazy ones, do check the complete article for further details.
Many of the users have started to search for the Windows 11 32/ 64 bit ISO file even now. Let us tell you that this version of windows is yet to be released. On June 24, some announcements will be made about the release of Windows 11. Once the Win11 is released and available for download, it will be available on the official portal of Microsoft itself.
———————–
Text installation tutorial:
1) Download the zip files and extract them with WinRar software to get the ISO file.
2) Copy the obtained ISO file on your flash drive through RUFUS software in bootable format or burn it to DVD through image burning software.
3) Install Windows. At the beginning of the installation, you will be asked for the serial number to install, please click the I Don’t Have a License Key option and continue the installation.
4) After the installation is complete, please run the activator file. Click on the Windows icon (close to the Settings option). Enter the Activation tab and select the EZ-Activator option.
5) Let the activation operation be performed and your Windows be activated.
———————–
Troubleshooting This PC Can’t Run Windows 11 or TPM 2.0
The first method)
1) Please download and extract one of the latest versions of Windows 10 to get the ISO file.
2) Install the downloaded Windows 11 on your USB Flash drive by bootable by RUFUS software.
3) Open the downloaded Windows 10 ISO file with WinRar. Go to the Sources folder and select all available files except the important install.wim or install.esd file.
4) Enter your flash drive on which you have installed Windows 11. Go to the Sources folder and Replace the files you selected in the third step on the content in your flash drive.
5) Your problem is solved!
———-
The second method)
1) On the page where you get the TPM 2.0 error, please press Shift + F10 to display the CMD screen.
2) Type “regedit.exe” and press Enter to display the registry page.
3) In the regedit environment, enter the “HKEY_LOCAL_MACHINE / SYSTEM / Setup” section and now create a new Key. To create a new key, just right-click and select New -> Key.
4) The name of this new key should be “LabConfig”.
5) Enter LabConfig and right click. Select New -> DWORD (32-bit) Value. Name it “BypassTPMCheck” and set its value to “00000001”.
6) You have to make another value. Select New -> DWORD (32-bit) Value. Name it “BypassSecureBootCheck” and set its value to “00000001”.
7) The job is done. The SecureBoot alert will expire for you.
———-
Third method)
This method is actually a complete registry file of the second method that you only need to run when installing Windows 11. To do this, put this .reg file in your flash drive so that when you install Windows 11, just run it and your registry will be edited:
Download Windows 11 ISO File 32/ 64 Bit For Pc
Windows 11 System Requirements
- 1.2 GHz single-core processor (32-bit)
- OR 1.4 GHz single-core processor (64-bit)
- 2 GB RAM or more
- 1024 x 768 screen resolution
- Approximately 15 GB of available hard disk space.
How to install Windows 11 on 64 Bit OS
- Download the ISO file from the download link.
- Grab a USB drive (With at least 16GB of Space) and make it bootable.
- You can make this Pendrive bootable using Rufus.
- Launch Rufus and select Windows 11 ISO file which you just downloaded.
- Don’t alter any other field and keep them all as default and then click on the Start button at the bottom.
- After that Windows 11 will be flashed in your USB drive.
- Plug this USB Drive into the system where you want to install Windows 11.
- Now restart your laptop/ PC and keep pressing the boot key.
- Choose USB Drive as primary from the Boot Device Options.
- After pressing the Enter button, Windows 11 installation process will start.
- Now Choose your Language, Time, and Keyboard Input Method.
- Click on Install Now.
- As you do not have the product key, click the “I don’t have a product key” option.
- Select the Windows 11 Edition you want to install.
- Select the partition for Windows 11 Installation.
- Click next and Your windows will start to install.